|
Windows Vista での設定方法
| ダイヤルアップでインターネットにアクセスできるようにパソコンの設定を行います。 |


| |
「スタート」メニューから「接続先」を選択します。 |
|
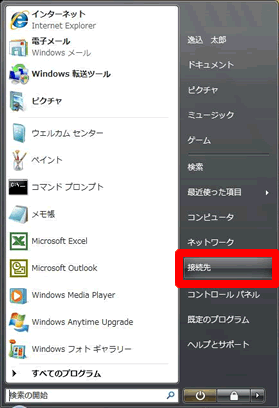 |
 |
| |
「接続またはネットワークをセットアップします」をクリックします。 |
|
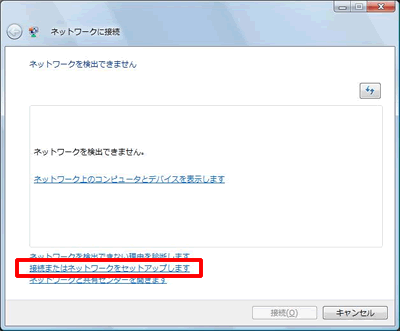 |
 |
| |
「ダイヤルアップ接続をセットアップします」を選択し、「次へ」ボタンをクリックします。 |
|
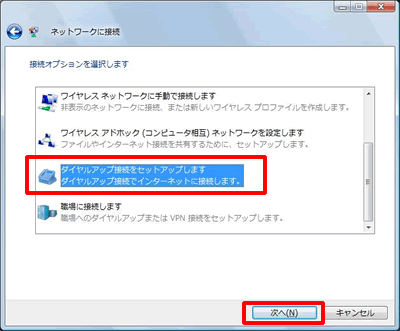 |
 |
| |
「ダイヤルアップ接続をセットアップします」の画面が表示されます。
電話番号やユーザー名などの入力より先にダイヤル情報を入力しますので、「ダイヤル情報」をクリックします。 |
|
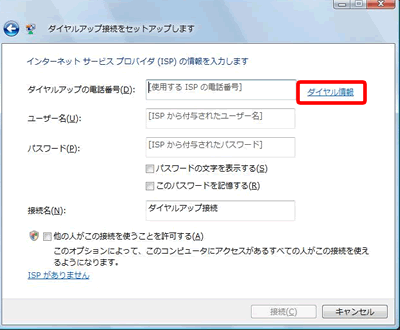 |
 |
| |
「電話とモデムのオプション」の画面が表示されます。
「新規」ボタンをクリックします。 |
|
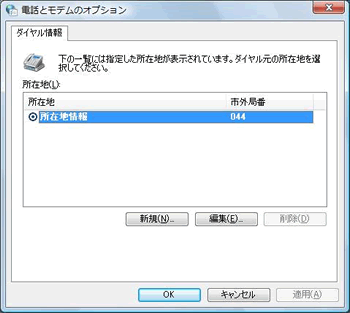 |
 |
| |
ダイヤルの所在地情報を設定します。
| 所在地名 |
任意の名称を入力します。
例) iTSCOM |
| 市外局番 |
ご利用所在地の市外局番を入力します。
例) ここでは市外局番を044と入力します。 |
| ダイヤル方法 |
プッシュ回線の場合は「トーン」、ダイヤル回線の場合は「パルス」を選択します。 |
入力が終わりましたら、「適用」-「OK」の順にボタンをクリックして、この画面を閉じます。 |
|
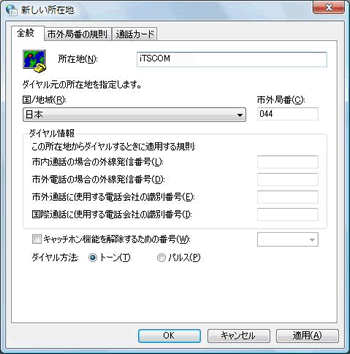 |
 |
| |
「電話とモデムのオプション」の画面に戻ります。
作成した所在地情報にチェックが入っていることを確認し、「適用」-「OK」の順にボタンをクリックし、この画面を閉じます。
「電話とモデムのオプション」の画面を閉じましたら、「インターネットへの接続」の画面に戻ります。 |
|
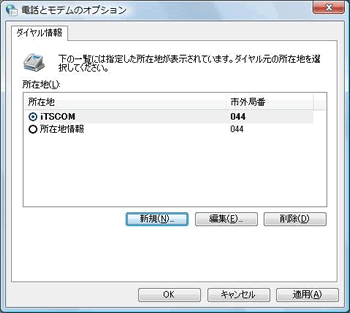 |
 |
| |
「インターネットへの接続」画面に戻りましたら、アクセスポイントの電話番号、ユーザー名、パスワード、接続名を入力します。
| 1) |
ダイヤルアップの電話番号 |
アクセスポイントの電話番号を入力します。
※当社指定のアクセスポイントはこちら
|
| 2) |
ユーザー名 |
アクセスアカウントを入力します。
例) a0000000@a00 |
| 3) |
パスワード |
アクセスアカウントのパスワードを入力します。 |
| 4) |
このパスワードを記憶する |
チェックします。 |
| 5) |
接続名 |
任意の名前を入力します。
例) iTSCOM |
| 6) |
全ての項目の入力が終わりましたら、「接続」ボタンをクリックします。
「接続」ボタンをクリックしますと、インターネットへの接続試験が開始されます。 |
|
|
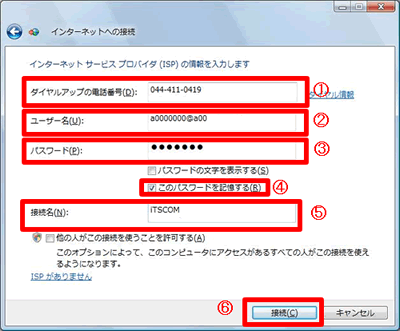 |
 |
| |
接続試験として、プロバイダ認証と、インターネット接続テストが自動で行われます。 |
|
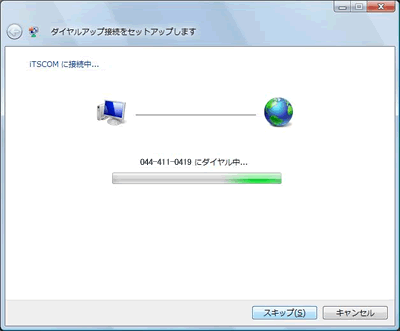 |
 |
| |
| ※ |
正常に接続が完了すると、タスクバーのアイコン表示のうち、ネットワーク接続表示が下記の通りに変化します。 |
|
|
| |
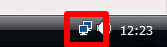  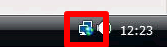
|
|
 |
| |
テストが終了しますと、インターネットへ接続が完了します。
「閉じる」ボタンをクリックして、画面を閉じます。 |
|
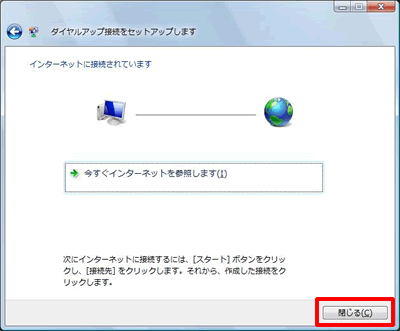 |
 |
| |
インターネットに接続完了後、「ネットワークの場所の設定」の画面が開きます。
ご利用になられる環境を元に「家庭」、「職場」、「公共の場所」から選択します。
なお、後で設定を行う場合は、「キャンセル」をクリックしてください。
(設定は後ほど行うことが可能です。)
例)ここでは仮に「家庭」を選択したものとして、先に進みます。 |
|
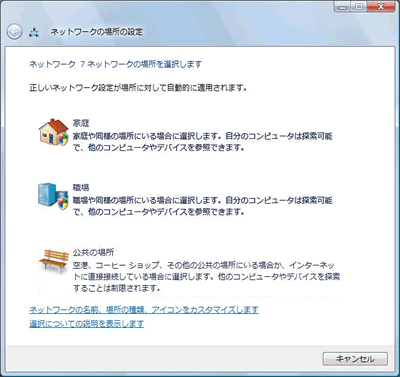 |
 |
| |
上記手順「ネットワークの場所の設定」でご利用になられる環境をクリックした場合、ユーザーアカウント制御の画面が出ます。
このまま、作業を続ける場合には「続行」ボタンをクリックします。 |
|
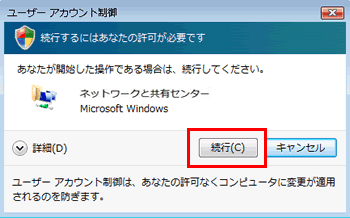 |
 |
| |
ネットワークの場所の設定が完了しますと、下記画面が表示されます。
「閉じる」ボタンをクリックし、設定完了画面を閉じます。
【注意】
本画面は「家庭」を選択した場合の画面となります。
なお、手順12でキャンセルを選択した場合、本画面は表示されません。 |
|
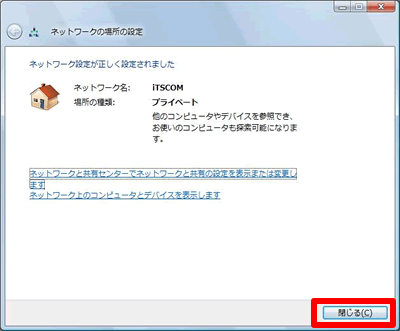 |
 |
| |
次に接続のプロパティ(詳細情報)の確認を行うため、一旦、接続を切断します。
画面右下のタスクバーにあるネットワーク接続表示のアイコンをクリックします。
このアイコンをクリックしますと、現在の接続先が表示されますので、「接続または切断」をクリックしてください。 |
|
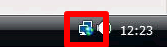
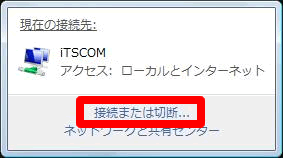
|
 |
| |
「iTSCOM」※を選択し、「切断」ボタンをクリックしてください。
※お客様が任意に入力した接続名となります。
ネットワークから切断されますと、「iTSCOMから正しく切断しました」と表示されます。
「閉じる」ボタンをクリックして、画面を閉じます。 |
|
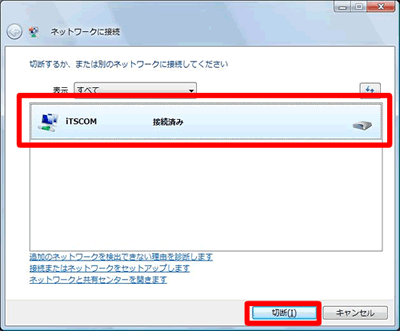

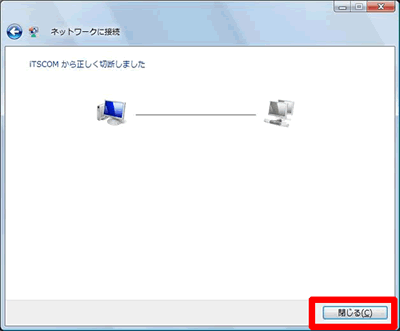
|
 |
| |
「スタート」メニューから「接続先」を選択します。 |
|
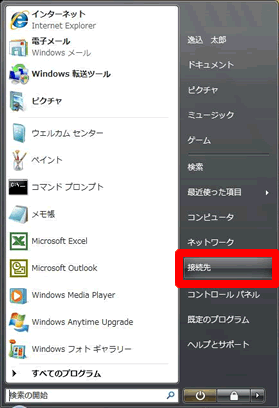 |
 |
| |
「iTSCOM」※を選択し、「接続」ボタンをクリックします。
※お客様が任意に入力した接続名となります。 |
|
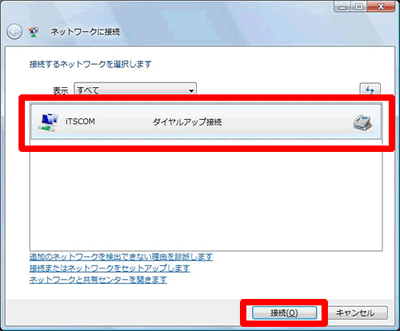 |
 |
| |
表示されます「iTSCOMへ接続」の画面が表示されますので、
「プロパティ」ボタンをクリックします。 |
|
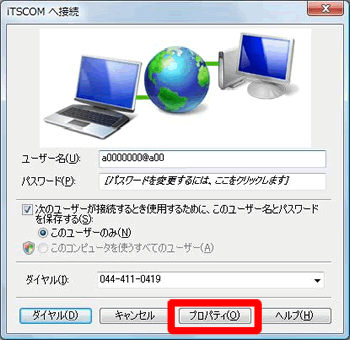
|
 |
| |
「iTSCOMプロパティ」の画面が表示されます。
「全般」タブをクリックし、以下のように設定します。
| 接続の方法 |
ご使用のモデムが表示されているか確認します。
表示されていない場合は「構成」ボタンをクリックし、ご使用のモデムを選択します。 |
| 電話番号 |
ご利用になるアクセスポイントが表示されていることを確認します。 |
| 国番号/地域番号 |
「日本(81)」を選択します。 |
| ダイヤル情報を使う |
チェックします。 |
|
|
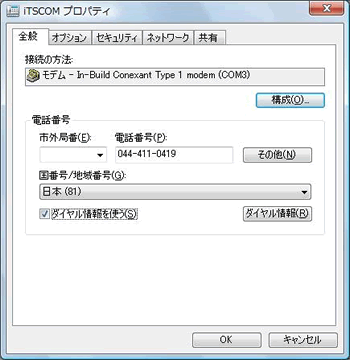 |
 |
| |
「オプション」タブをクリックし、「PPP設定」ボタンをクリックします。 |
|
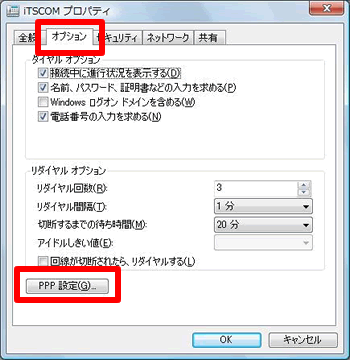 |
 |
| |
「PPP設定」の画面が表示されます。
この画面内のチェックボックスは全て外します。
「OK」ボタンをクリックして、画面を閉じます。 |
|
 |
 |
| |
次に「ネットワーク」タブをクリックします。
「この接続は次の項目を使用します」枠内のチェックボックスは「インターネットプロトコル(TCP/IPv4)」にチェックを入れ、「プロパティ」ボタンをクリックします。 |
|
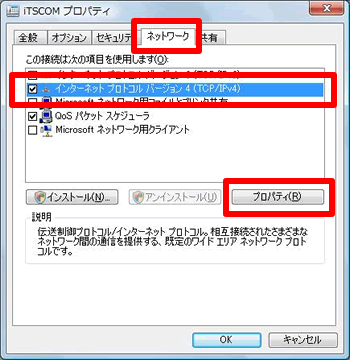 |
 |
| |
TCP/IPの設定をします。
「IPアドレスを自動的に取得する」をチェックします。
「DNSサーバのアドレスを自動的に取得する」をチェックします。
「詳細設定」ボタンをクリックします。 |
|
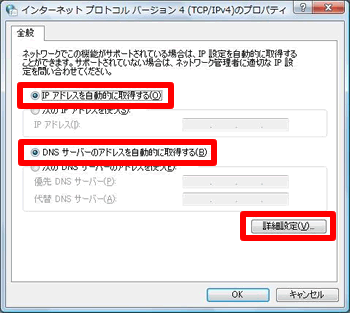 |
 |
| |
「TCP/IP 詳細設定」画面の「IP設定」タブが表示されます。
「リモートネットワークでデフォルトゲートウェイを使う」をチェックします。
「IPヘッダーの圧縮を使う」のチェックを外します。
| ※ |
自動メトリックについては通常そのままにしておいてください。この箇所は必要に応じて修正してください。 |
「OK」ボタンをクリックし、画面を閉じます。
| ※ |
開いているプロパティ画面は全て「OK」ボタンをクリックして閉じてください。
また、手順18で開いた「iTSCOMへの接続」は右上の「×」をクリックして閉じてください。 |
|
|
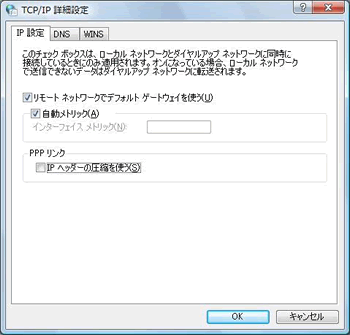 |
| |
以上で設定は終了です。 |
|
 |
| |
「スタート」メニューから「接続先」を選択します。 |
|
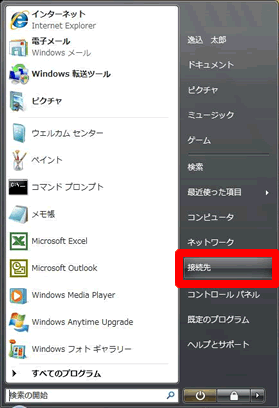 |
 |
| |
「iTSCOM」※を選択し、「接続」ボタンをクリックします。
※お客様が任意に入力した接続名となります。 |
|
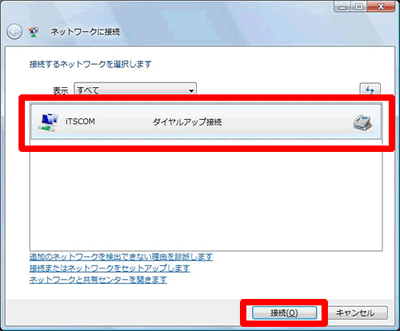 |
 |
| |
「iTSCOMへ接続」の画面が表示されます。
「ダイヤル」ボタンをクリックします。 |
|
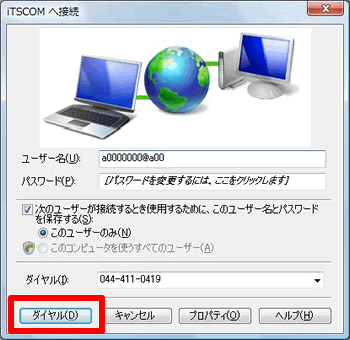 |
 |
| |
タスクバーにある、ネットワーク接続アイコンをクリックします。 |
|
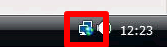 |
| |
「接続または切断」をクリックします。 |
|
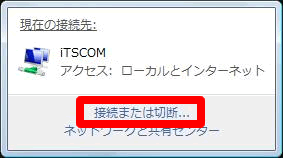 |
| |
「iTSCOM」を選択し、「切断」ボタンをクリックしてください。 |
|
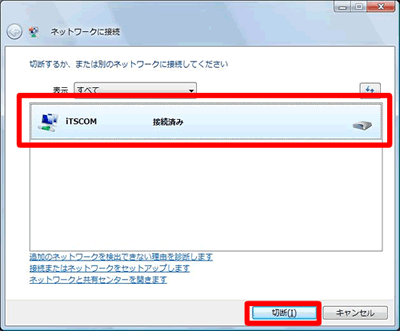 |
|